Le riunioni o i meeting aziendali sono sicuramente eventi importanti e fondamentali per un'azienda. In esse si prendono decisioni, si propongono idee e soluzioni, si discutono specifiche ed esigenze, ci si coordina con le attività lavorative e ci si confronta o ci si presenta. Insomma sono momenti che se coordinati nel modo giusto, possono essere fruttuosi e redditizi.
Ma cosa succede se la riunione è improvvisata, non è stata fatta una scaletta, l'ordine del giorno o ODG, degli argomenti da trattare, si va impreparati, non ci sono le persone giuste oppure mancano la metà delle figure invitate? Si rischia di avere un incontro poco produttivo, di perdere lo scopo del meeting, di sprecare tempo senza arrivare ad alcuna conclusione.
Se si capisce il valore del tempo, che è prezioso per tutti, ed i vantaggi che porta la capacità di sapersi organizzare, non ci si stupisce se per eventi così importanti ci si voglia avvalere, soprattutto in azienda, di strumenti che ti permettono di avere sotto controllo ogni situazione.
Organizzarsi al meglio
Per organizzare una riunione di successo è necessario avere eseguito indicativamente i seguenti passi.
- Impostare l'incontro ossia il tema principale, data e luogo di svolgimento ed altri eventuali dettagli.
- Invitare per tempo le persone che dovranno partecipare al meeting assicurandosi di ottenere un feedback di conferma della loro presenza.
- Stabilire una scaletta con priorità di argomenti da affrontare durante la riunione, ossia l'ordine del giorno.
- Successivamente all'incontro, registrare i partecipanti reali e gli argomenti effettivamente discussi e trattati potendoli così consultare in qualsiasi momento e soprattutto permettere agli assenti o interessati di aggiornarsi.
TeraNet propone un proprio modulo software, il Meeting Management, integrabile con il prodotto software di Project Management per gestire le riunioni: non si limita solo a fissare e gestire gli appuntamenti, ma permette di impostare un ordine del giorno (ODG) e di convertirlo a verbale ad incontro concluso. E questo in tutta semplicità!
Ecco nel dettaglio le caratteristiche e come creare un Ordine del Giorno e la sua successiva verbalizzazione nel software TeraNet Meeting Management.
La definizione della riunione in TeraNet Meeting Management
Per creare un nuovo ordine del giorno basta andare nella sezione "ODG e Verbali" raggiungibile dal menu principale "Progetti e Attività". La scheda (vedi Fig. 1) oltre alle informazioni scontate, permette di legare un ordine del giorno al progetto ed al Cliente, di indicare delle note e la visibilità.
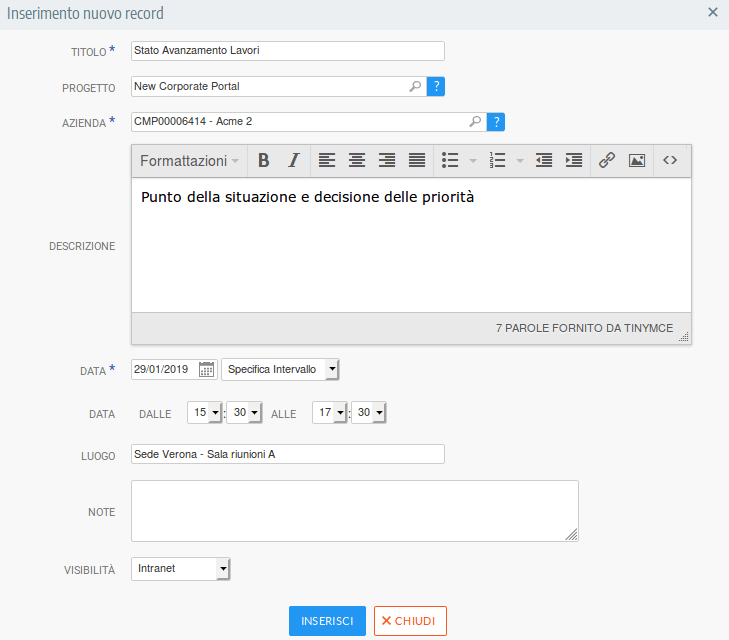 Fig. 1 - Screenshot della scheda di inserimento di un nuovo ordine del giorno.
Fig. 1 - Screenshot della scheda di inserimento di un nuovo ordine del giorno.Una volta creato l'ordine del giorno, si accede all'area dove potere proseguire con la defnizione vera e propria dell'ordine del giorno. L'interfaccia si presenta come se si fosse aperto un documento vero e proprio e le informazioni presentate, oltre ad essere chiaramente leggibili, laddove palusibile sono link che aprono delle schede dove vengono riportati dati di maggior interesse.
Ad esempio, se ci clicca sul Cliente o sui partecipanti vengono mostrate le informazioni relative ai contatti, numeri di telefono, email, indirizzi ecc.; mentre se si clicca sul progetto si va alla scheda dalla quale si può facilmente ritornare cliccando sulla voce dell'ordine del giorno in questione. L'utente quindi può facilmente muoversi tra le pagine del sistema senza "perdersi" tornando con semplicità al punto di partenza.
Le operazioni disponibili sono quelle mostrate in Fig. 2: la prima, "Modifica informazioni ODG", permette di aprire la scheda dei dati principali che è quella già illustrata in Fig. 1.
 Fig. 2 - Screenshot di un nuovo ordine del giorno con le informazioni del Cliente, Progetto "linkabili" che offrono ulteriori informazioni utili quali i contatti o l'accesso al progetto correlato. Inoltre sono mostrate le operazioni disponibili.
Fig. 2 - Screenshot di un nuovo ordine del giorno con le informazioni del Cliente, Progetto "linkabili" che offrono ulteriori informazioni utili quali i contatti o l'accesso al progetto correlato. Inoltre sono mostrate le operazioni disponibili.La definizione dei partecipanti
L'inserimento dei partecipanti è veloce ed intuitivo e permette di impostare più azioni con un'unica interfaccia. Come mostrato in Fig. 2, per aprire la scheda dei partecipanti si deve scegliere la voce di menu "Partecipanti" dal bottone delle "Operazioni". Si apre in popup una form che mostra all'inizio come unica persona l'utente che sta creando l'ordine del giorno. La Fig. 3 mostra uno screenshot di esempio di partecipanti definiti su un'ordine del giorno.
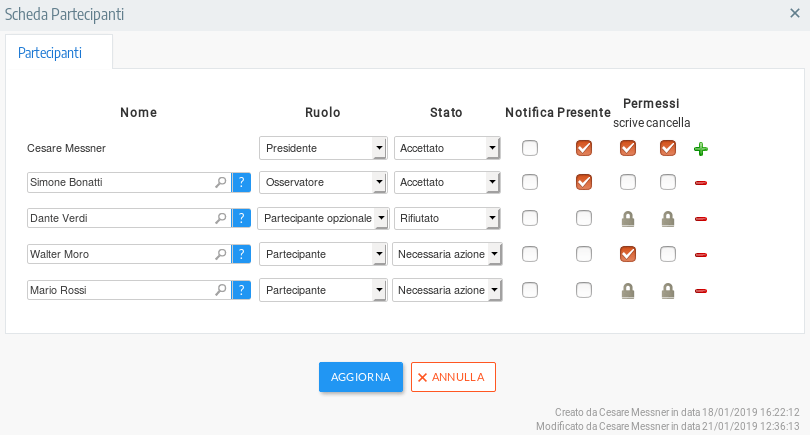 Fig. 3 - Screenshot della definizione dei partecipanti con ruoli, azioni richieste, permessi e attivazione di notifiche via mail.
Fig. 3 - Screenshot della definizione dei partecipanti con ruoli, azioni richieste, permessi e attivazione di notifiche via mail.Descriviamo il significato delle varie impostazioni che si possono fare. Tramite il bottone verde "+" prenste sulla prima riga è possibile aggiungere tante righe quante sono le persone che si vogliono coinvolgere in questo ordine del giorno. Per ogni riga è possibile indicare:
- il nome dell'invitato: questo campo permette di cominciare a scrivere il nome desiderato ed il sistema proporrà un risultato congruo. Ovviamente le persone devono essere anagrafate a sistema sottoforma di utenti profilati o di Contatti.
- Il ruolo che avrà nell'incontro. Se si assegna il ruolo di "Osservatore", allora la persona non è invitata all'incontro, ma ha comunque accesso all'ordine del giorno. Questo può essere il caso in cui venga affidato il compito di verbalizzazione a persone che non devono presenziare al meeting. Gli altri ruoli, presidente, partecipante e partecipante opzionale, sono autoesplicativi.
- Lo stato. Ci sono tre possibilità: la voce "Necessaria azione" lascia all'invitato il compito di accettare o rifiutare la partecipazione all'incontro. Il sistema poi recepirà l'azione scelta dalla persona. Altrimenti, se si conosce già l'esito o non si vuole lasciare decidere agli invitati dando per scontato che partecipino, si può mettere direttamente lo stato "Accettato" (o "Rifiutato" nel il caso in cui venga comunicata l'impossibilità delle partecipazione all'incontro).
- Il check sotto la colonna "Notifica" consente, se selezionato, di inviare una mail al partecipante. Questa email supporta lo standard di iCalendar per far sì che l'utente possa rispondere all'evento e registrarselo nei propri calendari, soprattutto nel caso in cui il partecipante sia una persona esterna all'azienda (un Cliente o un collaboratore ecc.) che non ha sicuramente accesso al Calendario del PPM.
- Il check sotto la colonna "Presente" viene utilizzato ad incontro avvenuto. Nel caso della verbalizzazione, verrà indicato se l'utente è stato effettivamente presente o meno all'evento. Non è scontato che se un partecipante accetta l'invito poi non riesca a venire per imprevisti, per cui il sistema permette di memorizzare tutto.
- Se l'invitato è profilato nel sistema, allora è possibile dare permessi di scrittura e di cancellazione sull'ordine del giorno e di conseguenza del verbale.
Una volta inseriti, i partecipanti saranno mostrati nella testata dell'ordine del giorno (vedi Fig. 4). Il loro nome ha un link attivo che apre una popup che riporta i dettagli della persona, in particolare email, azienda di appartenenza, telefono (solo se queste informazioni sono state inserite nel sistema). A fianco di ogni nome, c'è un'icona rappresentativa dello stato: il "baffo" verde indca che è stata data una risposta positiva alla partecipazione del meeting, la "x" rossa indica invece il rifiuto ed il "baffo" grigio indica che si è in attesa di una risposta. Il nome che viene mostrato con un colore più chiaro ed in corsivo è invece un utente a cui si è dato il ruolo di "Osservatore", per cui non è richiesta la partecipazione all'incontro ma ha comunque accesso all'ordine del giorno e relativo verbale.
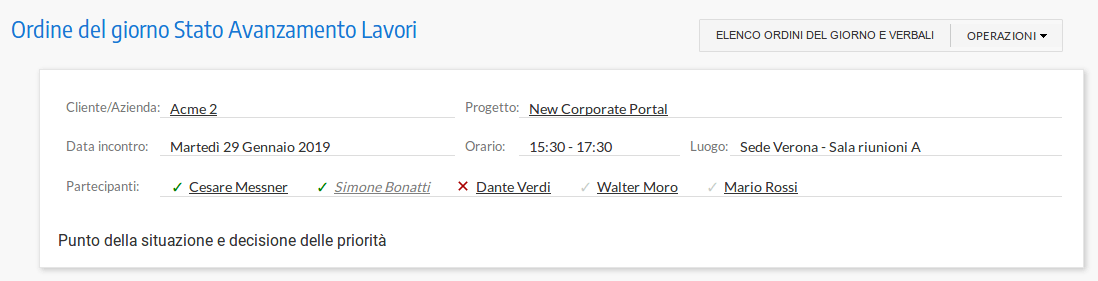 Fig. 4 - Screenshot della testata dell'ordine del giorno con i partecipanti definiti. I nomi sono link che aprono popup sui dettagli della persona, a fianco hanno uno stato e l'utente più chiaro non è un effettivo partecipante.
Fig. 4 - Screenshot della testata dell'ordine del giorno con i partecipanti definiti. I nomi sono link che aprono popup sui dettagli della persona, a fianco hanno uno stato e l'utente più chiaro non è un effettivo partecipante.La definizione dell'ordine del giorno
Entriamo nel vivo dell'applicazione. Anche la definizione dell'ordine del giorno è molto semplice e veloce, soprattutto se si ha già in mente una scaletta degli argomenti. L'ordine del giorno si può impostare con dei "punti" che si possono ulteriormente dettagliare con delle "voci". Per entrambe è possibile dare una descrizione, una priorità, una data di preferenza, un posizionamento nella lista. Inoltre si possono facilmente consultare, modificare o cancellare: passando con il mouse sulla riga interessata appariranno delle icone che permettono le operazioni appena dette. Per creare un nuovo punto basta cliccare sulla voce "Nuovo Punto" dal bottone delle "Operazioni" (vedi Fig. 2). Le Fig. 5 e Fig. 6 mostrano gli screenshot delle schede di compilazione dei punti e delle relative voci ed il risultato della definizione dell'ordine del giorno.
 Fig. 5 - Collage di screenshot della definizione della scaletta dell'ordine del giorno con punti e voci nel PPM di TeraNet.
Fig. 5 - Collage di screenshot della definizione della scaletta dell'ordine del giorno con punti e voci nel PPM di TeraNet. Fig. 6 - Screenshot della scaletta dell'ordine del giorno con i punti e le voci definite, l'ordine di apparizione, la priorità e le operazioni possibili su di essi.
Fig. 6 - Screenshot della scaletta dell'ordine del giorno con i punti e le voci definite, l'ordine di apparizione, la priorità e le operazioni possibili su di essi.Una volta preparata la scaletta degli argomenti è possibile, attraverso il menu delle operazioni visibile in Fig. 2, effettuare le segueneti azioni sull'Ordine del giorno:
- generare il pdf con la possibliltà di impostare delle righe vuote per prendere appunti sia per ogni punto che per ogni voce;
- inviarlo via mail sottoforma di documento pdf: prima dell'invio il sistema propone di default i partecipanti dell'ordine del giorno con la possibilità di deselezionarli dall'elenco e di aggiungere nuovi destinatari anche se non compresi nei partecipanti dell'evento;
- passarlo a verbale per regsitrare gli argomenti effettivamente trattati all'incontro;
- archiviarlo: la conseguenza è che questo ordine del giorno non sarà più modificabile e potrà essere solamente duplicato ed esportato in un file pdf;
- espandere / compattare i testi per vedere tutto l'ordine del giorno nella sua formattazione originale;
- duplicarlo: si può scegliere tra: includere i partecipanti o meno; copiare tutti gli argomenti; copiare l'ordine del giorno senza i punti (in pratica copia solo i dati di testata e a scelta i partecipanti);
- eliminarlo;
La verbalizzazione
Una volta avvenuta la riunione il sistema permette di passare alla verbalizzazione dell'ordine del giorno. Per fare questo basta scegliere l'operazione di "Passa a verbale" presente nel menu delle operazioni indicato in Fig. 2. Anche in questo caso l'interfaccia è impostata sottoforma di documento e per andare a registrare gli argomenti effettivi dell'incontro ci sono una serie di comode operazioni disponibili. La Fig. 7 mostra un esempio di documento in fase di verbalizzazione di cui andiamo a spiegare le caratteristiche.
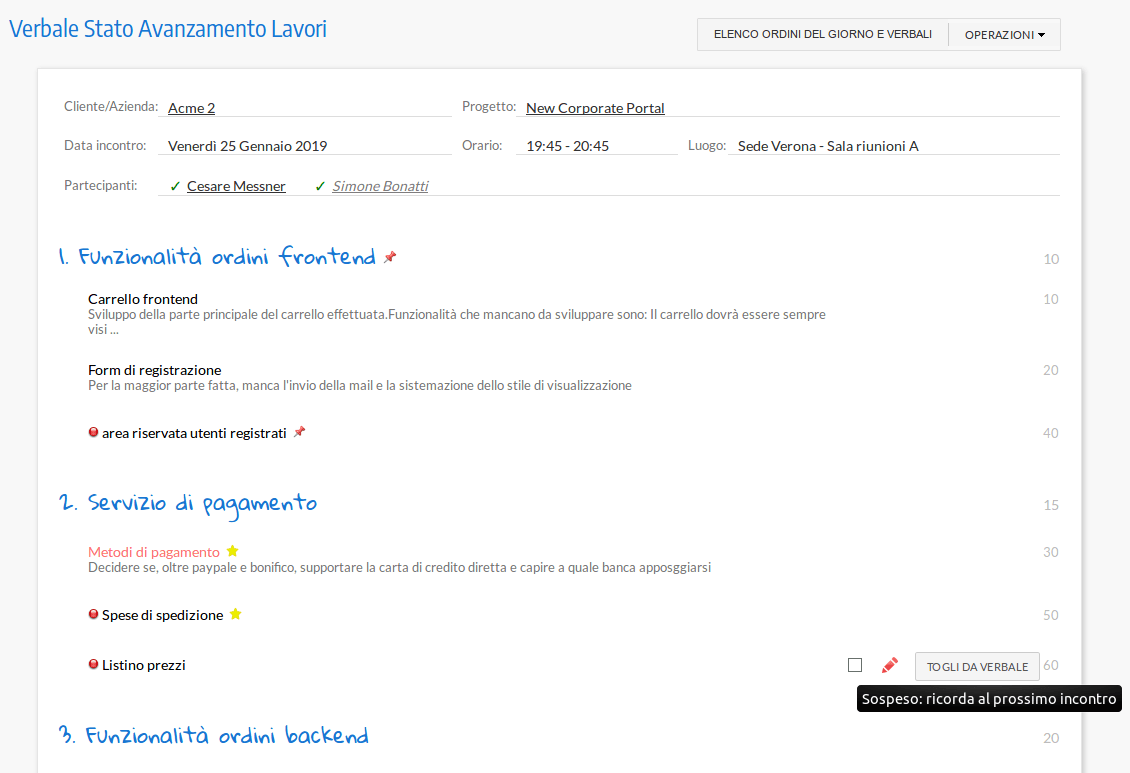 Fig. 7 - Screenshot di un ordine del giorno passato a verbale in fase di definizione nel Project Management di TeraNet
Fig. 7 - Screenshot di un ordine del giorno passato a verbale in fase di definizione nel Project Management di TeraNetSi possono modificare ovviamente tutte le parti di testata, o meglio la descrizione, la data, il luogo e le note. Inoltre si possono confermare i partecipanti presenti ed infine si va ad agire sui singoli punti e voci dell'ordine del giorno.
- le voci con un "pallino rosso" a sinistra del titolo devono ancora essere verbalizzate
- le voci con una "puntina rossa" a destra del titolo sono punti sospesi che possono essere riportati nel prossimo ordine del giorno nel caso di duplicazione del verbale
- le voci con la scritta rossa sono state eliminate dal verbale e nella creazione del documento pdf non verranno riportati
Per effettuare le azioni di verbalizzazione, o di sospensione dell'argomento o dell'eliminazione è sufficiente passare con il mosue sopra la riga interessata ed appariranno le operazioni disponibili. Inoltre si possono aggiungere nuovi punti e voci a verbale, anche se non erano presenti in scaletta, nello stesso modo in cui si insericono nell'ordine del giorno.
Una volta creato il verbale le operazioni, oltre a quelle appena descritte, su di esso possibili sono:
- generazione del pdf del verbale: in questo caso verranno riportate le sole voci verbalizzate e non eliminate da verbale, così come solo i partecipaneti risultanti presenti alla riunione;
- generazione del pdf dell'ordine del giorno;
- invio per email del verbale: la modalità è la stessa descritta per l'ordine del giorno;
- archiviare il verbale: in questo caso sarà solo consultabile e non più modificabile; anche in questo caso sarà comunque possibile riaprirlo da un utente che ha un ruolo di amministratore
- espandere / compattare i testi per vedere tutto il verbale nella sua formattazione originale;
- duplicare il verbale: le casistiche sono le stesse dell'ordine del giorno, in più è è possibile inidcare di duplicare solo i punti marcati come sospesi;
- eliminare il verbale: in questo caso si ritorna all'ordine del giorno; se sono stati aggiunti dei punti o delle voci in fase di verbalizzazione, con l'operazione dei eliminazione queste verranno definitivamente cancellate in quanto non presenti nell'ordine de giorno;
Sia l'ordine del giorno che il verbale, una volta creati, sono visibili in varie parti del sistema del Project Portafolio Management di TeraNet. Si possono vedere da calendario in tutte le viste che offre, dalla scheda progetto, dalla scheda Cliente e se sono in vicinanza alla data, nella home page in un apposito box di avvisi.
Infine, gli ordini del giorno possono essere creati anche dagli appuntamenti (verrà pubblicato un articolo apposta sull'argomento) che sono già nativi nell'applicazione di Gestione Progetti e attività di TeraNet.